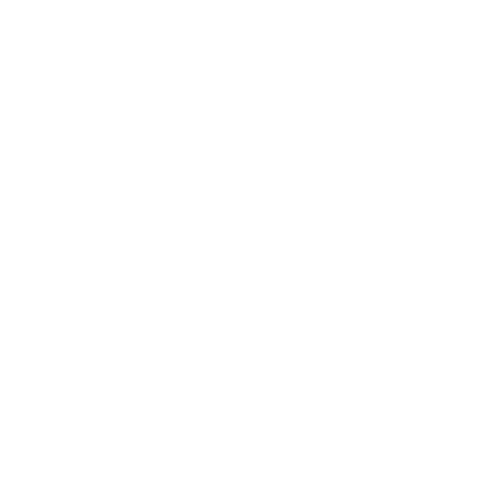سایه زدن برای تصویر و کاربرد آن
با ما در این مطلب با موضوع آموزش ایجاد سایه طبیعی در فتوشاپ از سایت کمالی دیزاین مرجع تخصصی دانلود فایل های گرافیکی همراه شوید. در این مقاله نحوه ایجاد سایه طبیعی در فتوشاپ را بررسی کرده ایم و به کاربرد های آن می پردازیم.
کاربرد سایهزدن در عکسسازی و گرافیک دیجیتال بسیار گسترده است و در راستای ایجاد واقعبینی و عمق بیشتر در تصاویر به کار میرود. در زیر برخی از کاربردهای آن به اختصار ذکر شدهاند.
- افزایش واقعبینی: سایهزدن میتواند به تصاویر دو بعدی، حس سه بعدی ببخشد و باعث شود تصویر واقعبینی بیشتری داشته باشد. این امر معمولا در طراحی محصول، تبلیغات، و هنر دیجیتال کاربرد دارد.
- تمرکز بیشتر: سایه میتواند به جلب توجه به یک نقطه خاص یا قسمتی از تصویر کمک کند. برای مثال، سایهها میتوانند یک شی را متمایز سازند یا از بخشهای دیگر پسزمینه متفاوت کنند.
- بهبود فضاسازی: سایهزدن میتواند دید و احساس فضایی را که تصویر در آن است ساخت. سایه در یک فضای بسته ممکن است احساس تنگی بوجود آورد، در حالی که در فضای باز، میتواند احساس فضای گستردهتری ایجاد کند.
- ساخت حس و فضای هنری: در برخی موارد، سایهزدن صرفاً برای اثیر هنری استفاده میشود. برای مثال، طراحان ممکن است از سایه برای ایجاد حال و هوای خاصی مانند ترس، تنیدگی، یا حتی زیبایی استفاده کنند.
- رفع نواقص تصویر: همچنین، سایهها میتوانند برای پوشاندن نقایص یا کم کردن تمرکز بروی بخشهای ناخواستهی تصویر استفاده شوند.
با استفاده از این کاربردها، سایهزدن میتواند ابزار قدرتمندی برای تصویرسازها و گرافیستها باشد.
آموزش ایجاد سایه طبیعی در فتوشاپ
مراحل ایجاد سایه طبیعی در فتوشاپ به شرح زیر میباشد.
- ابتدا، عکسی که میخواهید سایه طبیعی به آن اضافه کنید را باز کنید.
- در منوی ویرایش (Edit) روی تنظیمات (Preferences) و سپس روی (Interface) کلیک کنید و در بخش Text Direction از Middle Eastern و یا South Asian را انتخاب کنید.
- اگر نیاز به ایجاد سایه برای یک شی خاص دارید، آن شی یا مورد را انتخاب کنید. میتوانید از ابزار Quick Selection، Lasso یا Magic Wand برای انتخاب استفاده کنید.
- پس از انتخاب، روی Layer > Layer Style > Drop Shadow کلیک کنید.
- حالا در پنجرهی نمایان شده، تنظیمات مربوط به سایه را انجام دهید. میتوانید میزان و نحوهی توزیع سایه (بر اساس روشنایی و تاریکی محیطی که سایه در آن افتاده)، رنگ سایه، شفافیت، فاصله و اندازهی سایه و بسیاری از جزئیات دیگر را تنظیم کنید.
- بعد از اعمال تنظیمات، روی ‘OK’ کلیک کنید تا تغییرات اعمال شوند.
با استفاده از این روش، میتوانید سایههای طبیعی و واقعبینانه را در تصاویر خود ایجاد کنید. البته در طی این فرآیند ممکن است نیاز به تغییر چند باره تنظیمات داشته باشید تا نتیجهی دلخواه خود را بدست آورید. به خاطر داشته باشید تمام این تغییرات قابل برگشت هستند و هر وقت خواستید میتوانید به حالت اصلی برگردید.
ایجاد سایه با drop shadow
برای ایجاد سایه با استفاده از ابزار “Drop Shadow” در فتوشاپ، شما میبایست طبق مراحل زیر عمل کنید.
- باز کردن فایل: اولین قدم، باز کردن فایلی است که می خواهید روی آن کار کنید. این می تواند هر نوع تصویر یا گرافیک باشد.
- انتخاب Layer: برای اعمال سایه، ابتدا باید لایه را که می خواهید سایه زده شود انتخاب کنید.
- اعمال Drop Shadow: با انتخاب لایه، روی منوی “Layer” در بالای صفحه کلیک کنید، سپس به “Layer Style” و در نهایت به “Drop Shadow” بروید.
- تنظیم Drop Shadow: در پنجره باز شده “Layer Style”, شما می توانید تنظیمات مختلف را که بر سایه اثر می گذارد تغییر دهید. این شامل مواردی مانند فاصله (Distance), انتشار (Spread), اندازه (Size), و غیره است.
- تغییر رنگ: همچنین می توانید رنگ سایه را تغییر دهید. برای این کار، کافی است روی مربع رنگی که در پنجره “Drop Shadow” است کلیک کنید و رنگ دلخواه خود را انتخاب کنید.
- ذخیره تغییرات: پس از اینکه با تنظیمات راضی شدید، روی دکمه “OK” کلیک کنید تا تغییرات ذخیره شود.
“Drop Shadow” در فتوشاپ ابزاری قدرتمند است که به شما امکان می دهد با ایجاد سایه های مختلف، عکس یا گرافیک خود را بهبود ببخشید یا آن را تغییر دهید. با تمرین و استفاده از این ابزار می توانید تصاویر بسیار حرفه ای و زیبا ایجاد کنید.
آشنایی با انواع سایه
سایهها عنصر مهمی در عکاسی، طراحی و گرافیک هستند. آنها به تصویر حس عمق و ابعاد سه بعدی میدهند و میتوانند باعث ایجاد تاثیرات هنری و جو مختلف شوند. در بین انواع مختلف سایه، دو نوع رایج به نامهای “Drop Shadow” (سایه افتاده) و “Cast Shadow” (سایه انداخته شده) وجود دارند.
- 1. Drop Shadow: این سایه معمولاً در زیر یا دور یک شی ایجاد میشود و بصورت مستقیم به شی مرتبط است. به عبارت دیگر، این سایه به نظر میرسد که از زیر یا اطراف شی افتاده است. در فتوشاپ، “Drop Shadow” ابزاری است که به کاربر امکان میدهد برای یک شی یا لایه خاص سایه ایجاد کند. با استفاده از این ویژگی، میتوانید سایه را در فواصل مختلف، با گسترش و اندازههای متفاوت و با درجات مختلف شفافیت ایجاد کنید.
- 2. Cast Shadow: این نوع ، وقتی ایجاد میشود که نور بر روی یک شی میتابد و سایه آن شی بر روی سطحی دیگر (مانند دیوار یا زمین) افتاده است. به عبارت دیگر، “Cast Shadow” نوعی سایهست که توسط یک شی ایجاد شده و بر روی یک سطح دیگر ریخته شدهاست. این سایهها اغلب بلند و اریبنما هستند و حس عمق و فاصله را در تصویر افزایش میدهند. در فتوشاپ، ایجاد یک “Cast Shadow” معمولاً نیاز به استفاده از ابزارهایی مانند “Transform” و “Blur” دارد.
جدا از این دو، نوع های دیگری از سایه نیز وجود دارند مانند سایههای داخلی (Inner shadow) که اغلب برای ایجاد احساس عمق در داخل یک شی استفاده میشود، و سایههای بلند (Long shadow) که اغلب برای ایجاد تاثیرات ویژه و مدرن در گرافیک و طراحی استفاده میشود. به هر حال، توسعه دهندگان فتوشاپ ابزاری قدرتمند را برای اجرای انواع مختلف سایه ایجاد کردهاند که بر اساس نیازهای خاص هر پروژه قابل سفارشی سازی است.
نحوه ایجاد سایه های بلند (Long Drop Shadows) در فتوشاپ
ایجاد سایههای بلند یا Long Drop Shadows در فتوشاپ امری است که اغلب برای ایجاد تاثیرات گرافیکی مدرن و جذاب استفاده میشود. در ادامه مراحل ایجاد این نوع سایه را برایتان شرح میدهیم.
- 1. ابتدا فایل خود را باز کنید و تصویری که قصد دارید سایه برای آن ایجاد کنید را انتخاب کنید.
- 2. در فتوشاپ، این انتخاب میتواند یک تکست، شکل یا هرگونه گرافیک دیگر باشد.
- 3. با انتخاب شئ مد نظر، آن را روی یک لایه جدید کپی کنید. برای این کار میتوانید از منوی “Layer” گزینهی “Duplicate Layer” را انتخاب کنید.
- 4. در لایه کپی شده، از منوی “Edit” گزینهی “Free Transform” را انتخاب کنید.
- 5. حالا با استفاده از کلیدهای کرسر (مثلا کلیدهای جهتدار) میتوانید شئ را به هر سمت که میخواهید حرکت دهید. با حفظ فشار بر کلید Shift میتوانید با حرکت کرسر، شئ را در جهت مشخصی حرکت دهید.
- 6. با کپیبرداری و حرکت دادن شئ به تعداد مراتب مورد نیاز، میتوانید ایجاد سایهی بلند یا “Long Drop Shadow” کنید.
- 7. پس از اینکه با طول و شکل سایه راضی بودید، تمام لایههای آن را ادغام کنید. برای اینکار میتوانید لایهها را انتخاب و سپس از منوی “Layer” گزینهی “Merge Layers” را انتخاب کنید.
- 8. در نهایت، برای بیشتر شدن واقعگرایی، میتوانید از فیلترهای مختلف فتوشاپ مثل “Gaussian Blur” استفاده کنید تا سایهی بیشتری برای شئ ایجاد شود.
به یاد داشته باشید که این روش ممکن است بسته به نیازهای شما وجهت و شدت نور متفاوت باشد. با استفاده از این تکنیک، میتوانید تاثیرات قوی گرافیکی در عکسهای خود ایجاد کنید.این اموزش در سایت کمالی دیزاین مرجع تخصصی دانلود فایل های گرافیکی و دانلود موکاپ تهیه شده است. اگر سوالی دارید یا نیاز به راهنمایی در تلگرام با ما در تماس باشید.
تا اینجا 1 نفر امتیاز داده