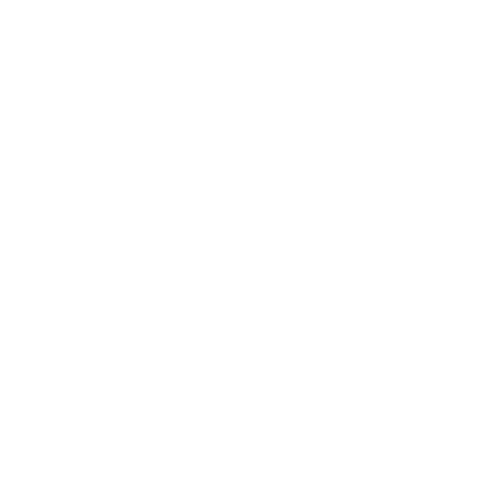در این مطلب قصد آموزش روش نصب پریست های اصلاح رنگ XMP در نرم افزار فتوشاپ در محیط Camera Raw را داریم پس با ما در کمالی دیزاین همراه باشید.
طبق مراحل زیر میتوانید پریستهای XMP را در محیط Camera Raw فتوشاپ نصب کنید.
شما هماکنون میتوانید پریستهای XMP خود را در Adobe Photoshop Camera Raw استفاده کنید. این پریستها میتوانند به کلید سریعی برای اعمال سریع تنظیمات رنگ و تون به تصاویر شما تبدیل شوند.
با استفاده از پریستهای XMP، شما می توانید به صورت یکجا و با چند کلیک ساده، تصحیحات رنگ و تغییرات گسترده را بر روی تصاویر خود اعمال کنید. آنها بسیار مناسب برای سرعت بخشیدن به فرایند ویرایش تصاویر و همچنین ایجاد یکپارچگی در زمینه سبک و تم تصاویر شما هستند.
بعد از نصب پریست، برای استفاده از آن، تصویری را در Photoshop باز کرده و سپس به پنجرهی Camera Raw بروید. در قسمت Presest، فهرستی از تمام پریستهای XMP نصب شده را مشاهده خواهید کرد. برای اعمال یک پریست، کافی است روی آن کلیک کنید.
پریست رنگ مورد نظرتان را انتخاب کرده و بر روی آن کلیک کنید. با این کار، تمام تنظیمات از پریست به تصویر شما اعمال میشود. اگر نتیجه به دلخواه شما نبود، میتوانید به قسمت روشنایی، کنتراست یا هر قسمت دیگری بروید و تنظیمات را به دلخواه خود تغییر دهید.
به یاد داشته باشید که هر فایل تصویر ممکن است به صورت متفاوتی به پریستها واکنش نشان دهد. از این رو، سعی کنید با استفاده از تنظیمات انعطاف پذیر Camera Raw، برای هر تصویر بهترین تنظیمات را داشته باشید.
از آنجا که پریستها همانند نقطه شروعی هستند، شما همیشه میتوانید تغییرات خود را اعمال کنید تا به نتیجه مطلوب برسید.
شما میتوانید پریستهای XMP را به صورت تکی یا گروهی در Camera Raw فتوشاپ نصب کنید. که در ادامه هر یک را برایتان توضیح میدهیم.
با بر رسی این مراحل، شما قادر خواهید بود پریستهای XMP مورد نظر خود را به صورت تکی یا گروهی در فتوشاپ نصب کرده و از آنها استفاده کنید.
اگرچه هر دو برای سرعتبخشی به ویرایش تصویر استفاده میشوند، ولی تفاوت اصلی بین اکشن و پریست فتوشاپ این است که پریست یک مجموعهی ثابت از تنظیمات است که روی تصویر اعمال میشود، در حالیکه یک اکشن یک سری منتظم از دستورات است که میتواند عملیات مختلف و پیچیدهتری را اجرا کند. در اصل، شما میتوانید اکشنی را برای اعمال یک سری پریست ایجاد کنید، اما نمیتوانید پریستی را برای اجرای یک سری اکشن ایجاد کنید.
به عبارت دیگر، اکشنها قادر هستند مراحل متنوع و پیچیدهی ویرایش را خودکار کنند و در نتیجه استفاده از آنها برای ایجاد تأثیرات متنوع تر میتواند مفید باشد. برای مثال، اگر نیاز دارید که تصویرتان را با طیف رنگ سینمایی رنگ آمیزی کنید، یک نماد زیبا را اضافه کنید یا حتی متنی را به تصویر خود اضافه کنید، یک اکشن میتواند همه این کارها را با یک کلیک انجام دهد.
در مقابل، پریستها، به خصوص در Camera Raw و Lightroom، برای تنظیمات مربوط به تصحیح رنگ، نور، تفاوت و سایر تنظیمات اولیه تصویر بیشتر مورد استفاده قرار میگیرند. به عنوان مثال، اگر نیاز دارید که رنگهای تصویرتان را سریعا با یک دستاورد رنگ خاص (مانند رنگ تیز و شاد یا رنگ پرداخته و گرم) بروز دهید، یک پریست میتواند این کار را به سرعت انجام دهد.
در نهایت، هر اکشن و پریستهای خود نقش مخصوص به خود را دارند و برای ویرایشهای مختلف تصویر میتوانند مفید باشند. انتخاب بین آنها بستگی به نیازهای خاص شما در هر پروژهی ویرایش تصویر دارد.اگر سوالی دارید یا نیاز به راهنمایی در تلگرام با ما در تماس باشید.