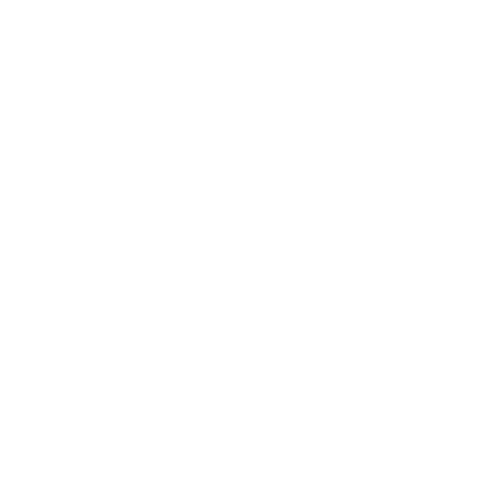فرآیند نصب و استفاده از اکشن ها در فتوشاپ بسیار ساده است و این امکان را به شما میدهد که به سرعت و به آسانی تغییرات متعدد و پیچیده را بر روی تصاویر خود اعمال کنید. استفاده از اکشنها میتواند برای شما زمان زیادی را صرفهجویی کند و فرآیند ویرایش عکس را سرعت بخشد. با ما در این مطلب با آموزش نصب و استفاده Action در فتوشاپ از سایت کمالی دیزاین مرجع تخصصی دانلود فایل های گرافیکی همراه شوید. در این مقاله نکات و نحوه کار با Action ها در فوتوشاپ را بررسی کرده ایم .
اکشنهای فتوشاپ ابزاری فوق العاده هستند که به فتوگرافها و طراحان اجازه میدهد تا فرآیندهای تکراری را اتوماتیک کنند. در ادامه گامهایی برای نصب و استفاده از Action در فتوشاپ آمده است.
چسباندن اکشن به کلید های میانبر آن: برای استفاده بیشتر و سریعتر تر از Action ، میتوانید آن را به یک کلید میانبر “Shortcut Key” در فتوشاپ متصل کنید. برای این کار، ابتدا بر روی نام Action در پنل اکشن کلیک راست کنید و گزینه “Action Options” را انتخاب کنید. در پنجرهای که باز میشود، میتوانید یک کلید میانبر برای Action خود تعیین کنید.
توضیحات گذاشتن برای اکشنها: برخی از اکشنها ممکن است شامل مراحل پیچیدهای باشند که برای کسانی که با آنها آشنایی ندارند دشوار است. شما میتوانید با ایجاد توضیحات سفارشی برای اکشنهایتان، خودتان یا دیگران را در فهم آنها یاری کنید. برای این کار، میتوانید به پنجره “Action Options” بروید و در قسمت توضیحات، توضیحات خود را وارد کنید.
در نهایت، اگر با اجرای اکشن مشکلی پیش میآید، بازبینی کد Action میتواند به شما در عیبیابی کمک کند. بسیاری از اکشنها به صورت مستمر کار میکنند، بنابراین اگر یکی قسمتی از آن به درستی کار نکند، ممکن است باعث شود تمام اکشن دچار مشکل شود.
اکشنهای فتوشاپ ابزاری بینظیر هستند که امکان اتوماسیون مراحل تکراری ویرایشهای عکس را فراهم میسازند. با داشتن آگاهی از چگونگی نصب و استفاده آنها، میتوانید زمان و تلاش خود را به حداقل برسانید وسرعت ویرایش عکسهای خود را افزایش دهید.
برای بارگذاری اکشنهای از پیش تعیین شده در فتوشاپ، مراحل زیر را دنبال کنید.
حالا اکشن از پیش تعیین شده به لیست اکشنهای شما اضافه شده و از آن برای ویرایش تصاویر خود استفاده کنید. برای اجرای Action , کافیست روی نام آن در پنل اکشن کلیک کنید و سپس روی دکمه “Play” در پایین پنل کلیک کنید. این اموزش در سایت کمالی دیزاین مرجع تخصصی دانلود فایل های گرافیکی و دانلود پریست رنگ تهیه شده است. اگر سوالی دارید یا نیاز به راهنمایی در تلگرام با ما در تماس باشید.